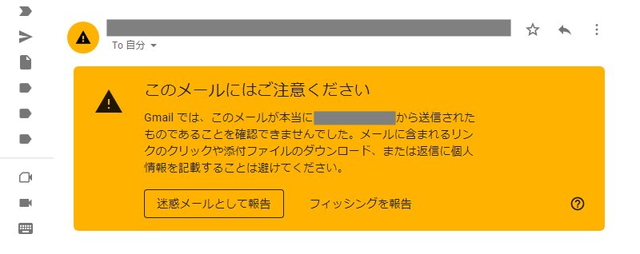PC交換で「BizStation」の証明書再取得
- (2022-07-29 05:45:52)
電子証明書の移植は面倒
PCを交換する際、証明書の移植が必要だと交換作業がまた一段面倒になる。
今回はBizStationの証明書の移植で戸惑ったのでその記録。
BizStationの電子証明書は昔はエクスポートが可能だった。
それをUSBメモリなどにコピーして新しいPCにインポートすればよかった。
非常に簡単だったが、いつの日からかエクスポートができなくなった。
今回久しぶりだったので、もしかしたら「再度エクスポートできるようになっているかも?」と期待してトライしたが、やはりダメだった。
証明書のエクスポートの作業には選択肢が二つあった:
○ 秘密キーをエクスポートします
○ 秘密キーをエクスポートしません
「あれ?」と思った。
「秘密キー」の移植も必要
「証明書」のエクスポートなのに「秘密キー」選択画面があるが、今回は「エクスポートします」が選択不可となっていた。
画面下には「秘密キーにエクスポート不可能フラグが付いています。証明書だけエクスポートできます」とある。
証明書はエクスポートできるが、秘密キーができない。
BizStation側にて秘密キーエクスポートを不可設定にしているのだろう。
SSL/TLS証明書の話になると私の能力を超えているので、もうこれ以上調べない。
しかし、昔調べたしたとき「秘密キー」「公開キー」は証明書をもとに各ユーザー側で自動生成されるものと理解していたので、秘密キーのエクスポート自体不要というイメージがあった。
しかし、秘密キーはそのユーザー固有に一回きり生成されるもので、これをエクスポートができないと他のPCではBizStationは動かないということなんだろう。
エクスポートさせないということはPCごとに新規に秘密キーを生成せよ、ということか。
不便だが、セキュリティ的には正しい設定に思える。
ムダな作業をした
私としては現在稼働中のPCで電子証明書と秘密キーをファイルとして取得し、それを新しいPCにインポートすればよいと推測して作業をはじめた。
しかし、稼働中PCから作業すると、さらに新しい証明書をムダに追加するだけの結果となる。
証明書が2枚あっても問題はないが完全にムダである。機密キーも2個になったのだろう。
(教訓) 証明書は新PCから取得すること。
新PCで取得すると、稼働中だった旧PCの証明書は無効化されるようだ。
作業全体の流れ・見通しが把握しにくい
この大雑把な流れと状況を把握せず作業をしたのでムダが多い作業となった。
この辺の大雑把な作業プロセスのイメージをはじめから知っていればいいのだが、銀行さんの移植に関するPDF資料はわかりにくい。
資料PDFが何種類もあって詳細はいろいろ書いてあるが、複雑すぎてよくわからない。
とりあえず全体の見通しを知りたいが、その辺の情報はない。
そこで、まずはサポートセンターに電話して「ざっくりとした作業内容を聞いとくか」と考えたが、今度は電話番号が見当たらない。
電話番号を前向きに公開しない企業が増加中
昔はBizStationコールセンターの電話番号は大きく公開されていたと記憶している。
たしかBizStation画面にも右上あたりに大きく明示されていたと思うが、今はどこに公開されているのかわからず、探し出せなかった。
Amazon風に、そういう探す苦労に耐えられる人間だけかけてこいということなんだろう・・不親切だが、共感する。
90%の人は良識の範囲内で、必要な内容に関して必要な頻度でかけ、必要な長さで電話を切る。
しかし、これが中にはひどい甘えんぼや暴言を吐く身勝手な人間もいる。
(企業の人間を奴隷と見なす人間もいるものである。日本だけの怪現象で、どうしてこうなったのか? 今、企業側は反省をはじめている = 不親切になる、関わりを減らす傾向 )
サポートスタッフの精神衛生上の防衛を考えれば、AI応対のサポートセンターは増加しても、生の人間のコールセンターは今後減少していくだろう。